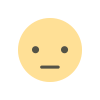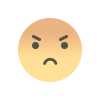How to Change Orientation in Canva?
Canva is an easy-to-use design tool for creating visuals. Whether you are a beginner or a professional designer, this tool is made for every level of creator.
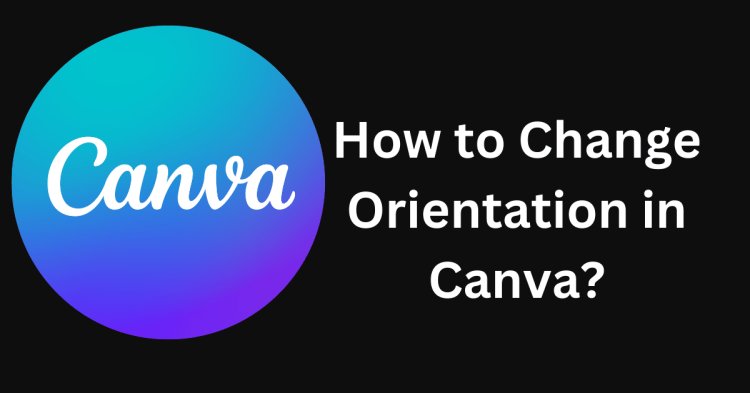
Canva is an easy-to-use design tool for creating visuals. Whether you are a beginner or a professional designer, this tool is made for every level of creator. Sometimes, designers face difficulty changing orientation in Canva. This guide explains how to change page orientation in Canva.
Why Change Page Orientation in Canva?
Page orientation affects how your design is presented.
-
Portrait Orientation: Ideal for flyers, posters, or documents.
-
Landscape Orientation: Perfect for presentations, banners, or wide visuals.
-
Switching between these orientations ensures your design fits its purpose.
Step-by-Step: How to Change Page Orientation in Canva
1. Open Your Design
Log in to Canva and open the design you want to edit. If starting from scratch, select a template or custom dimensions for your project.
2. Resize Your Canvas
Canva doesn't have a one-click option for changing page orientation, but you can adjust the dimensions manually.
-
Go to the Toolbar: Click on the Resize button located at the top of the page.
-
Swap Dimensions: You can adjust the dimension according to your needs by clicking on custom size.
-
Click Resize or Copy & Resize: Now, you can choose copy & resize OR resize this design.
3. Adjust Design Elements
After resizing, your design elements may need adjustments:
-
Drag and reposition text, images, and other elements to fit the new orientation.
-
Use Canva'sCanvas alignment tools to keep eCanva'sngcanvasing organized.
4. Save Your Changes
Once satisfied with your design, click Share > Download to save it in your preferred format (JPEG, PNG, PDF, etc.).
Alternative Methods to Change Orientation in Canva
If resizing feels complex, here are a few workarounds:
1. Start with a New Template
Instead of resizing, choose a template that already matches the orientation you need. For instance, use Instagram Story templates for portrait or Presentation templates for landscape.
2. Use Custom Dimensions
While creating a new design, select Custom Size from the homepage. Enter the dimensions manually to set the desired orientation.
Key Tips for Changing Orientation in Canva
-
Always preview your design after resizing to ensure elements are aligned properly.
-
Use Canva grid and ruler tools to maintain symmetry.
-
Save your work frequently to avoid losing changes.
Conclusion
Changing orientation in Canva is straightforward with a few adjustments. Whether you're designing for professional or personal use, understanding how to switch between portrait and landscape orientations can enhance your creativity and productivity. Follow this guide to master changing page orientation in Canva and create designs that stand out.
What's Your Reaction?